
In this tutorial, we’ll explain how to create a low-poly tiger head. For beginners, you will learn how to triangulate the stock photo using the Pen tool and the Align palette. As we move on, you will learn how to color the triangular mesh that you have made. So let’s begin!
Difficulty: Easy
Requirements: Adobe Illustrator
What will you get?
- Instant download of PDF e-book (18 pages, 19 steps)
- Comes with Ai file for easy reference
- Detailed step by step tutorial to draw an artistic Poly Tiger Head
Tutorial Preview:
Coloring the Triangular Mesh
12. Before you continue, unlock and show the layer where the stock photo is contained in and then change the Opacity of the stock photo to 100%.

13. Select the first triangle created in step 3. Use the Eyedropper Tool (I) along with the Shift key to choose any color inside the selected triangular mesh.

14. Repeat the process in the previous step until you filled in all the mesh that you made.





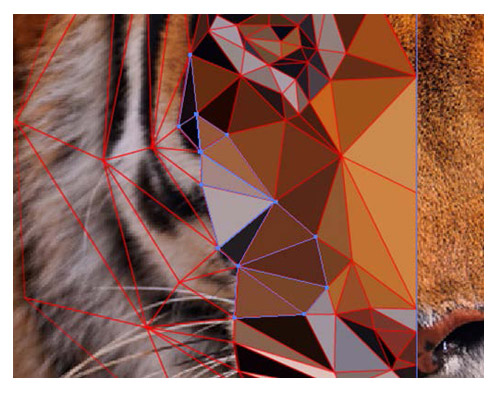







15. Select all the shapes created from step 3 up to this time and remove the stroke of them.
Group (Ctrl +G) all the resulting shapes.

16. Select the newly created group, then pick the Reflect Tool (O). Hold down the Alt key and click on the guide created in step 2. In the Reflect box, select Vertical and click OK.


... end of preview. Sign up for premium membership to read the whole tutorial!


